Did you just newly purchase a Skullcandy wireless headphone or speaker and are wondering how to pair Skullcandy wireless headphones to Android/iPhone??. Worry no more, you’ve come just to the right place. Read and follow the steps mentioned in this article to be able to pair your headphone/speaker with your android device(tablet, smartphone), iOS device(iPad, iPhone), MAC system, or windows system.
This is a really easy process and the only thing you really need to do is switch on your Bluetooth on your phone. The below method should work with most of the Skullcandy wireless headsets namely Crusher ANC Wireless Headphones, Venue Noise Canceling Wireless Headphone, Hesh 2 Wireless Headphone, Grind Wireless Headphone, Hesh 3 Wireless, Uproar Wireless Headphone, Riff Wireless On-Ear Headphone, Cassette Wireless On-Ear Headphones, Icon Wireless On-Ear Headphone. These wireless headsets can be paired with any Android, iOS, or windows device.
If you are looking to pair your Skullcandy earbuds ( Push Truly Wireless Earbuds, Indy™ Truly Wireless Earbuds, Sesh True Wireless Earbuds), the method of turning these on/off is a bit different from the headphones which I have mentioned in the below article, the rest of the steps to be followed remain the same.
Steps for How to Pair Skullcandy Wireless Headphones to Android/iPhone
Step 1: Turn on your Skullcandy wireless headset
All skull candy wireless headsets come with a similar kind of a power on/off button .
- Press and hold the Power button for approximately 5 to 6 seconds. The button will be similar to the one shown in the image below.

- An indicator present on the headset will begin to flash.
- Release your finger from the button and confirm that the indicator continues to flash. You may also hear a voice prompt say “Pairing”.
- Your headset is now in pairing mode ( If pairing mode ends then you may have to follow steps 1 to 3 to restart the pairing process. )
Step 2: Turn on pairing mode on your device
Turn on pairing mode for your Android device (tablet, smartphone):
- Go to SETTINGS on your device.
- Tap on Bluetooth.
- Switch ON Bluetooth on your device. If Bluetooth is already been turned ON, then turn it OFF and turn it back ON again.
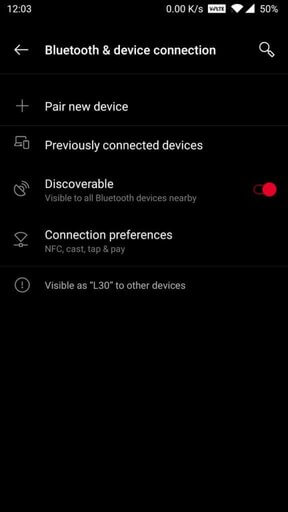
- A list of all devices that are compatible to be connected to your device will be viewed in the Bluetooth menu.
- Select the Skullcandy audio device from the menu and click on it to start the pairing process.
Turn on pairing mode for your iOS device (iPad, iPhone)
- Go to SETTINGS on your device. ( You may have this the Bluetooth option on you handy shortcut menu if you have configured one )
- Tap on Bluetooth.
- Switch ON Bluetooth on your device. If Bluetooth is already been turned ON, then turn it OFF and turn it back ON again.
- You will see a list of all available devices that are open of Bluetooth connection under DEVICES.
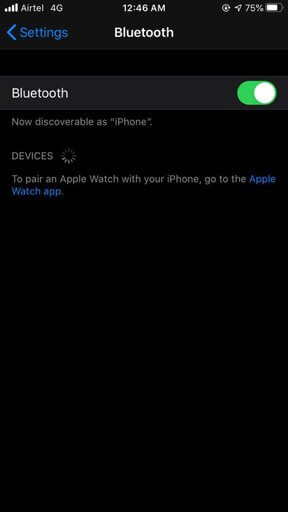
- Select the Skullcandy audio device and click on it to start the pairing procedure.
Turn on pairing mode for your Windows 8/10 system
- On your system press the Windows Key.
- Select Settings.
- Select Devices (Bluetooth, printers, mouse).
- Select Bluetooth & Other Devices.
- Switch ON Bluetooth if it is set to OFF. If it is already on then switch it OFF and then switch it ON again.
- Click on Add Bluetooth or Other Devices.
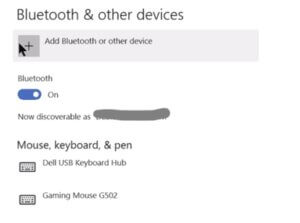
- An Add a Device window will open up. Here, click on Bluetooth.

- Among the list of devices available to connect to select the Skullcandy wireless headset.
- The pairing will begin and once done a pop-up will appear indicating the Bluetooth connection is complete.
Turn on pairing mode for MAC OS devices (Mac system)
- Click on the Apple icon on the upper-left corner of your system.
- Click on System Preferences.
- Select Bluetooth.
- Click Turn Bluetooth ON. If Bluetooth is already ON switch it OFF and then switch it ON again.
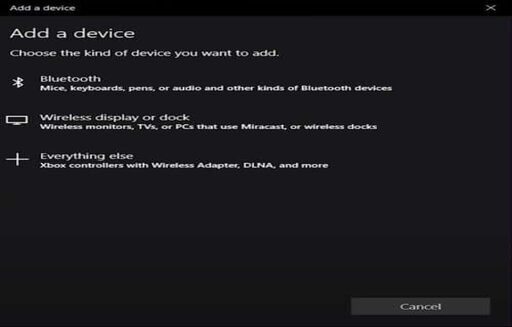
- Among the list of devices available to connect to select the Skullcandy wireless headset name.
- The pairing process will begin.
Troubleshooting Connection
If you followed the steps above and are yet not able to pair your headphones / ear buds to your device try below steps :
- Make sure that the device is not too far away from the Skullcandy headset. Both the headset and your device has to be within the range of approx. 40ft – 50ft in order to be paired successfully.
- Make sure that the LED light on your headset is still blinking, if not then repeat Step 1 again to turn on pairing mode for your headset.
- Double-check that you have connected the right headset on your device. Go to the Bluetooth option on your phone or system and recheck the name of the device that you have connected. There is a chance that you may have paired with the wrong device.
In conclusion
Thanks for reading. Hopefully, you have successfully paired your headset/earbuds with your phone/system. If you have any questions or are stuck in any of the above steps please write it in the comment section below and we will try to help you out on that.





